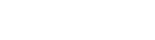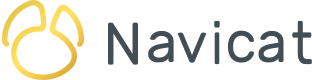数据库管理工具:如何使用 Navicat for MySQL 导出导入数据表 Excel 文件?
文章目录
前言
一、使用 Navicat 导出数据表
1.1、使用“导出向导”选项
1.2、选择数据库导出表的存放位置
1.3、选择需要导出的栏位
1.4、定义“导出向导”附加选项
1.5、执行导出操作
1.6、验证导出数据
二、将数据表 Excel 文件导入 Navicat
2.1、使用“导入向导”选项
2.2、选择导入文件数据源
2.3、为导入文件定义附加选项
2.4、设置目录表
2.5、定义源栏位和目标栏位的对应关系
2.6、选择导入模式
2.7、执行导入命令
2.8、验证导入数据
总结
前言
Navicat 导出数据表的格式很多,增加了对 Excel 2007 以上版本的支持,当设计完一个表后,如果有上百条或更多的数据需要导入 MySQL 数据库时,我们可以先把设计好的数据导出到一个 Excel 表中,然后按照格式去填充,最后把这些填充完的数据再导入到 MySQL 数据库中。
一、使用 Navicat 导出数据表
1.1、使用“导出向导”选项
点击【导出向导】,选择表的类型:Excel 文件,如下图所示:

1.2、选择数据库导出表的存放位置
选择导出表的存放位置,将导出的 Excel 表存放到合适的位置,如下图所示:

1.3、选择需要导出的栏位
选择需要导出的栏位,默认选中全部栏位,如下图所示:

1.4、定义“导出向导”附加选项
定义附加选项,建议勾选上“包含列的标题”,这样导出的 Excel 表的数据看起来比较完整,如下图所示:

1.5、执行导出操作
点击【开始】按钮执行导出操作,如下图所示:

1.6、验证导出数据
导出的数据表如下图所示:

二、将数据表 Excel 文件导入 Navicat
说明:这里为了方便和区分,我们在刚才导出的 Excel 表中,手动的录入一些数据,然后将这个表导入到数据库中。(其实我是为了偷个懒!)

录入数据如下图所示:

2.1、使用“导入向导”选项
运行【导入向导】,选择导入数据的类型,我们选择 Excel 文件,如下图所示:

2.2、选择导入文件数据源
选择文件数据源,如下图所示:

2.3、为导入文件定义附加选项
给源文件定义一些附加选项,前三个选项一定要填写正确,否则将不能完成正确的导入,如下图所示:
栏位名行:数据表字段所在的行位置
第一个数据行:导入的数据表中源数据是从第几行开始的
最后一个数据行:导入的数据表中源数据是从第几行结束的

2.4、设置目录表
我们选择目标表,也可以新建一个表,如下图所示:

2.5、定义源栏位和目标栏位的对应关系
定义源栏位和目标栏位的对应关系,如果目标栏位设置了主键,在这一步中一定要勾选,否则也将无法正常导入数据,如下图所示:

2.6、选择导入模式
选择导入模式,如果是新表,我们选择第一项。可以根据具体情况选择不同的选项。 这里我们选择第三项。如下图所示:

2.7、执行导入命令
点击【开始】执行导入命令,如下图所示:

2.8、验证导入数据
执行完刚才的操作之后,我们去数据库查看一下数据,可以看到所有添加进来的数据。如下图所示:

总结
本文给大家介绍了如何使用 MySQL 的 IDE Navicat for MySQL导出导入数据表文件。其他版本的 Navicat 对 MySQL 数据库的操作也是一样的。通过这个功能我们可以在数据库中录入大批量数据文件的时候省很大的功夫,同时也可以结合我们的项目开发使用。